How to Track Donations
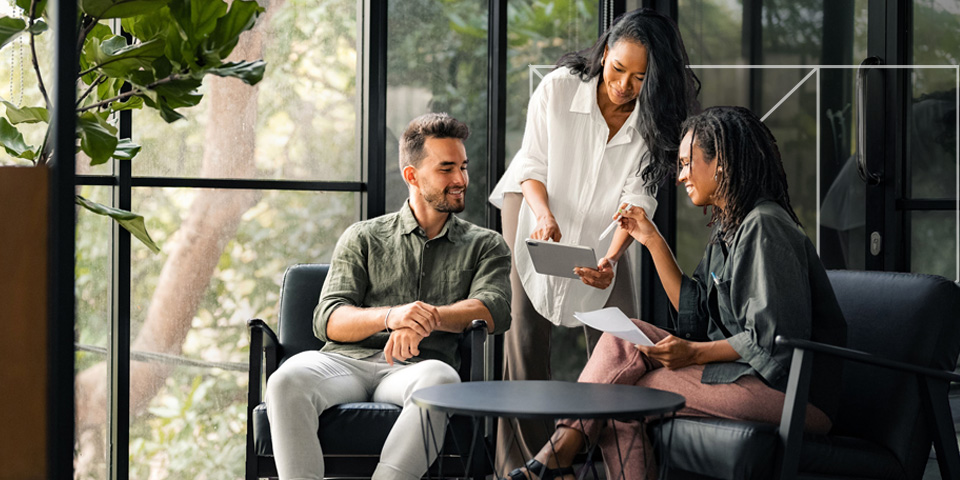
Nonprofit organizations (often referred to as NPOs) work based on benefiting communities and charitable causes rather than making a profit. NPOs can be organizations such as hospitals, churches, universities or any other philanthropic foundation that serves the public in various ways.
Because they’re not focused on making a profit, NPOs need monetary donations to benefit the community. Donors can donate cash or gifts in kind to NPOs, making proper financial and donation tracking important for these organizations. Nonprofit donation tracking software can help NPOs record and track donations received and money spent.
Different Donation Types
Donations can take on various forms and are grouped into two main categories — cash and in-kind donations.
Cash Donations
Monetary gifts in varying amounts are the most common type of donation most nonprofits receive. They come in two forms:
- Restricted cash donations: These donations are made with a specific end goal in mind. Restricted cash donations must be utilized for a predetermined purpose or project.
- Unrestricted cash donations: Unrestricted cash donations can be allocated at your discretion and serve any area of your organization.
In-kind Donations
In-kind donations or in-kind gifts are nonmonetary contributions and may take the following forms:
- Services or skills: Donors offer services or skills to NPOs to help them support the surrounding communities. These may include consulting, teaching, IT, legal or accounting services.
- Goods: Donors may contribute tangible items to NPOs, such as equipment, school books, stationery, clothes or food.
- Assets: Donors sometimes give or help NPOs and their associated communities acquire assets like housing or other properties.
- Paid bills: Here, the donor settles a bill on behalf of the NPO, such as paying for the organization’s electricity or water usage.
The Importance of Donation Tracking
Any business, big or small, must track its income and spending. This process helps business owners create accurate financial statements and balance sheets to manage their operations well. Financial records will equip you to identify your biggest income streams and remain aware of where you spend or invest most of your resources.
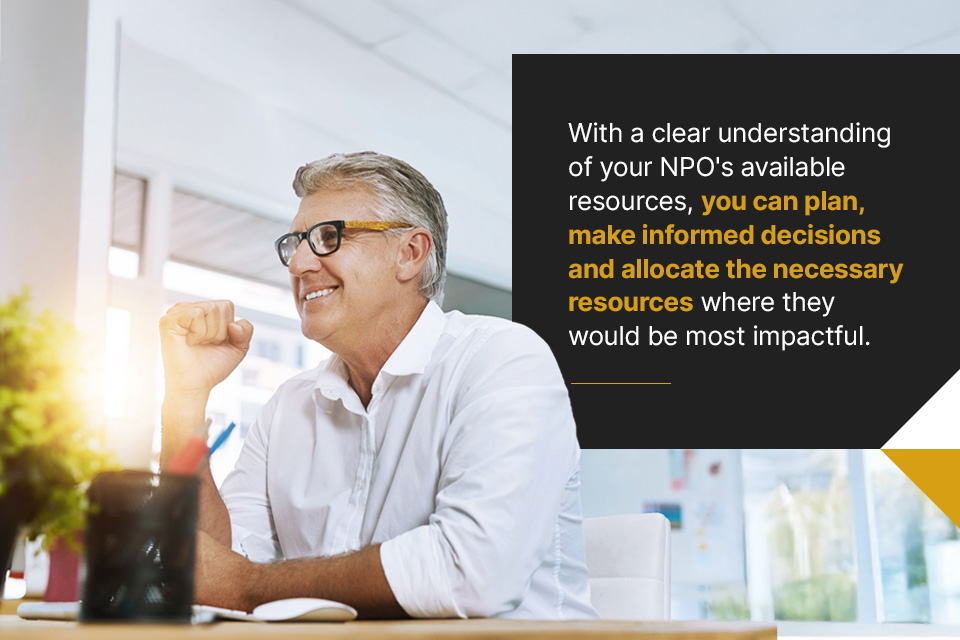
Similarly, cash and in-kind donation tracking for NPOs is important for several reasons:
- Responsibility and transparency: NPOs must track and make all financial information publicly available, allowing donors to monitor how their contributions are utilized. Donors often place high value on an NPO’s level of transparency and whether donations and resources are managed responsibly. Donation tracking helps build trust between the NPO and its donors, stakeholders and any regulatory bodies involved.
- Tax compliance (NPO): Many NPOs in the United States qualify for tax-exempt status issued by the Internal Revenue Service (IRS). NPOs must request 501(c)(3) status from the IRS to receive tax exemption. To remain 501(c)(3) compliant and qualify as a tax-exempt nonprofit, NPOs must often have a dedicated Chief Investment Officer and Accounting Team and meet filing requirements.
- Tax compliance (Donor): Donations can usually be subtracted from donors’ adjusted gross income (AGI), which reduces their taxable income and results in owing less income tax. Donors may claim their donations as a tax write-off, provided they have a receipt from the NPO. NPOs are therefore required to track who their donations come from and deliver these donors an accurate receipt.
- Plan and allocate: Donation tracking will help you identify gaps and opportunities. With a clear understanding of your NPO’s available resources, you can plan, make informed decisions and allocate the necessary resources where they would be most impactful.
- Acknowledgment and recognition: A record of the donations received alongside the corresponding donors will tell you who donated what, how many or how much. This record will allow you to give thanks and recognition where it is due, so keeping track of donations is a great way to build long-standing relationships with your donors and encourage continuous support!
Best Practices for Tracking Cash and In-kind Donations
The IRS and the general public may keep tabs on an NPO’s expenditures to ensure that all donations are utilized responsibly. Keeping the following information on file will help you stay organized and prepare you for the required accounting procedures:
- Requests and applications: Keep track of donor requests and applications. Important information includes names, contact details and a record of all communication and engagements. Having this data available will allow you to establish a contacts database useful for future planning and resource allocation.
- Monetary and fair market value: Record the value of each cash and in-kind donation received. For cash donations, you will track the monetary value. The value of in-kind contributions can be determined by doing a market-related estimation of costs and recording the retail prices for the goods received or the industry standard fees for services donated.
- Donor details: Keep the details of each official donor on file. Key information includes the name and contact details of the individual donor or organization.
- Contribution frequency: Record how often and from who you receive contributions within a specific time frame.
- Impact value: Track the impact of different projects or contributions. For example, an education-focused nonprofit might note how many kids will have access to schooling for each $1,000 contribution.
- Formal receipts: The NPO must issue formal receipts to its respective donors, acknowledging all donation(s) of a value of $250 or more received. Donors require an official receipt to qualify for tax exemption. Additionally, providing this documentation establishes credibility and trustworthiness with your donors.
How to Choose a Donation Tracking Tool
Various donation tracking tools are available to track cash and in-kind gifts for tax purposes. Many organizations use QuickBooks, as this software is widely known and readily available. Whichever tracking tool you’re considering, make sure it allows you to maintain a real-time, accurate contacts database to keep your donors and their contributions organized.
During your selection process, consider your NPO’s unique needs and requirements. The best donation tracking tools include functionalities such as accurate data capturing, reporting and visualization tools, and automatic receipt generation. Above all, be sure the software is user-friendly, reliable and secure, as the safety of donors’ contact details and the associated financial data is paramount.
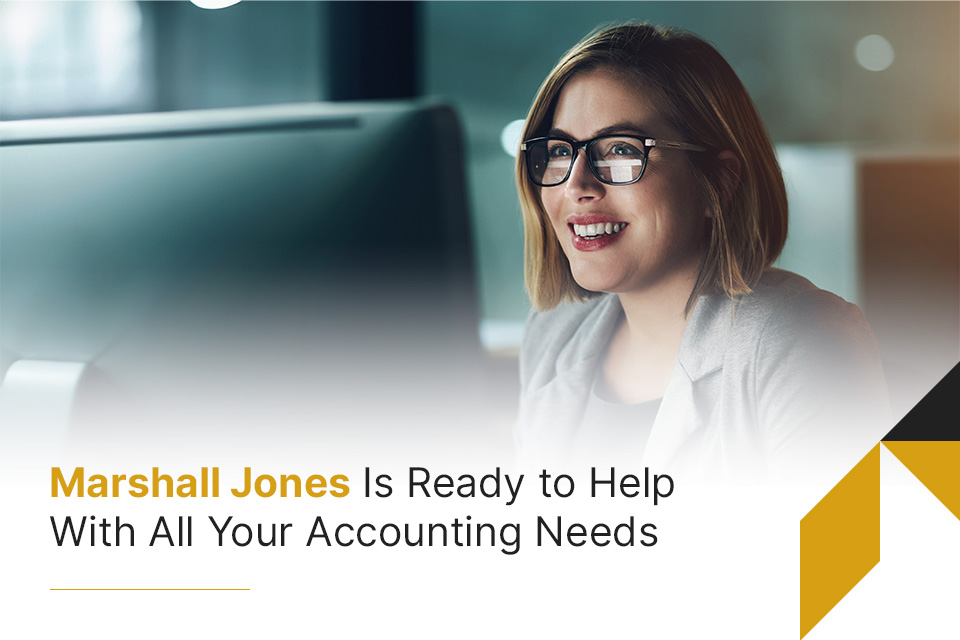
Marshall Jones Is Ready to Help With All Your Accounting Needs
Marshall Jones is a team of top accountants in Atlanta, GA, serving the industry since 1984. We have extensive industry expertise and are familiar with the unique requirements associated with nonprofit organizations. If you need assistance tracking cash or in-kind donations and managing other financial concerns, we’re here to support you and your NPO by handling all your accounting and taxation needs. We can manage your accounts on- or off-site and let you focus on expanding your organization so you can do more for your community.
We specialize in business accounting software solutions for NPOs like yours. Our team will provide expert guidance to help you make an informed decision when choosing a donation-tracking tool for your organization. Contact us today — together, we can work toward reaching your goals.
